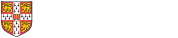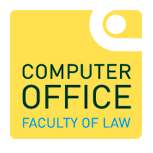Printing can be as simple as 'File > Print' however there are a few things you should know first:
- Your devices must be configured to use the DS Print Service (see links below) which includes installation of the Papercut software
- You may collect your print job from any of the multifunction devices located on Floors 1, 2 and 3
- Black and white printing is charged at 5p for each sheet of A4 paper used.
- Colour is charge at 20p per page.
- You must pre-pay for printing. Please see the UIS help pages regarding adding credit to your account.
- You can save money on printing by making use of the duplex function (double sided printing) on all printers in the Faculty. Printing is only charged per sheet of A4 so if you print double sided you will halve your printing costs.
Further information can be found on the UIS print service pages.
Location
Printers are located by the Squire Law Library reception on floor 1, in the open area on floor 2 and along the corridor, just opposite the offices on floor 3.
Windows and Mac Setup
Setup for both Windows and Mac laptops is now the same but there are still separate instruction pages for them.
Checking Printing Status
Once printing is installed, if yo need to check that it's available, possibly because it's stopped working, or you need to add another printer, you need to look for the green printer icon. This isn't always easy to find.
| Windows | Look on the taskbar, at the bottom-right of the screen there is an upward pointing arrow (carat). Click on it to display icons of programs that are running in the background. |
| Mac | Look for the green printer icon on the menu bar at the top-right of the screen. |
Once you've located the icon, click on it to display a menu.
![]()
Choose 'View my printers' and you will be able to check what printers you have and add new ones or remove ones you don't need anymore.
If your printing has stopped working or you don't see the icon, refere to the 'Common Printing Problems' section below,
Mobile Device Setup
| Apple iOS - phones and tablets | https://help.uis.cam.ac.uk/service/printing/mobilityprint/mobilityios |
| Android - phones and tablets | https://help.uis.cam.ac.uk/service/printing/mobilityprint/mobility-android |
WebPrint - an alternative and if you have a laptop other than Windows or Mac
WebPrint is another way of printing via a browser. You can use it as an alternative to installing Papercut, but is especially useful if you don't have a laptop running Windows or MacOS, such as a ChromeBook. You can find instructions on how to use it UIS help page.
Common Printing Problems
Printing needs Windows authentication (MFA) so if you suddenly find that you can't print, you may need to authenticate. Click on the green printer icon in your system tray (at the bottom-right of the screen in windows and at the top-right on Macs) and choose 'View my printers'. You may see a screen asking you to 'Sign in with Microsoft'.
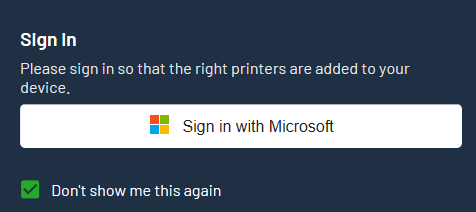
Press the Sign in button and a browser window opens. If you are already signed in to your University account, it will say its authenticated or you will be asked to enter your University Account credentials and authenticate on your phone. Once you are signed in, you'll need to quit any open applications that you are trying to print from and re-open them. You should now see your printers and can print successfully.
If you still can't print, you may need to install the printer drivers. Sometimes they are updated and need you to sign in again. Open the Print Deploy client and (assuming it signs in OK), click on 'My printers' option at the left-hand side of the window. The printer you want to use may have a green 'Install' or 'Sign in' button next to it. Press this and it will install the updated printer drivers. Quit out of the applications you are trying to print from, re-open them and the printer should be available.
If neither of these suggestions work for you, contact the Computer Office on the second floor of the Faculty and we'll help you out.
Apple Mac - Printing Stops Working
We've had a few reports recently that, after Papercut has been installed, signed-in and you've printed some documents, suddenly it just stops working.
The thing to check for is whether the green print icon still appears on the taskbar at the top-right of the screen. If it isn't there, Papercut has crashed and needs restarting.
To do this, follow these instructions:
- Open Finder and locate the Papercut Software application. This might appear as a folder. If so, double-click on it to open it.
- Within the folder there is an application called 'Initialise'. Double-click on it to start and run it.
- A window opens and you see some commands being executed. You don't need to do anything.
- After a few seconds, the green printer icon should appear in the taskbar at the top-right of your screen, which means you should now be able to print.
- You can close the window that opened when you ran the Initialise program, if it's still open.
If this doesn't resolve the issue, then please come to our office, S7 and we'll help you out.