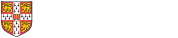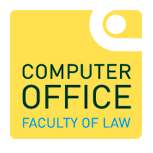A number of desks on the second and third floors have been equipped with a laptop docking station and monitor. You can use the docking station to charge your laptop and make use of an additional screen. The docking station is manufactured by Dell but it will work with Windows and Apple Mac laptops. Their configuration depends on what capabilities your laptop has.

The docking station itself is the black box. It has USB connections at the front and back so you can plug in your own devices such as USB keys, keyboards and mice in if you wish.
At the left side of the docking station, there is a USB-c lead that can provide power to charge your laptop and can also take video output from your laptop if it supports it.
There is also an HDMI cable provided that plugs directly into the monitor. If your laptop doesn't support video output via USB-c, if it has an HDMI connector, you can use this to make use of the monitor as an additional screen.
Once you've plugged the USB-c lead into your laptop, if the docking station doesn't power-up automatically, press the power button at the bottom-right corner. The button will light up to show it has switched on.
The power button for the monitors is at the bottom-right corner of their frame. If they don't come on when the docking station powers-up, press the power button on the monitor.
Laptops that have a USB-c connector
My laptop's USB-c supports video output
My laptop's USB-c doesn't support video output
My laptop has an HDMI connector
My laptop does not have an HDMI connector
Laptops that don't have a USB-c connector
My laptop has an HDMI connector
My laptop does not have an HDMI connector
Video Options when using the Additional Screen
If your laptop supports it, you can use the second monitor as an additional screen (extended mode), rather than a duplicate of your laptop screen.
| Windows | Press windows-p to display a menu of screen configurations at the bottom-right corner of your screen. Choose ‘Extend’ to use the monitor as an additional screen. Choose ‘Duplicate’ to display the same image on your laptop and monitor screens. |
| Apple Macintosh | Go to the Apple menu / System Preferences / Displays, then click ‘Display Settings’. Click on the additional monitor and choose ‘Extend Display’ from the pop-up menu. Depending on which MacOS you have, you may not see the 'Extend Display' option. You might need to press the 'Arrange Displays' button. This opens a window that allows you to arrange the monitors to display in extended mode, or you can set it to 'duplicate' by holding down the Command or Function key and dragging the second monitor over the top of the first one. The text at the top of the window tells you how to do it. |
Using Accessories
The docking station supports several accessory types that you can plug in and use with your laptop:
| On the front of the docking station: | On the rear of the docking station |
|
|
However, depending on your laptop and docking station compatibility, not all accessories may work.