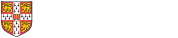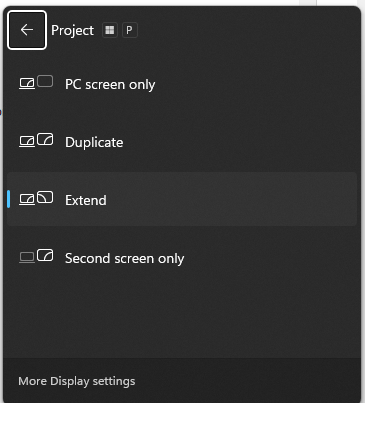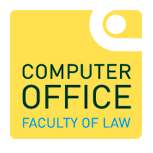Normally the lecture theatre PC and Projector display the same content. You can change this to extend the display and use the two screens as if it were one large screen. This is especially useful for using Powerpoint in ‘Presenter View’.
Please note that when you extend the displays as described below the setting will apply to all users of the PC, so please, when you have finished your lecture, change the settings back to ‘Duplicate Display’. Please see the section ‘When you have Finished your Lecture’.
How to Extend the Displays Using the Windows-P Command
This is the quickest way to change the display configuration. Please note though that you should use it before you have launched Powerpoint and Panopto (and any other software you might be using) as it can cause issues with their display. If you do have issues, close software down and re-open it.
On the keyboard, press and hold the Windows key and then press the 'P' key. A menu at the bottom-right of the screen is displayed, as shown below. Select the 'Extend' option. The screens will adjust and they are now in extended mode.
You can now skip to the section 'Using Powerpoint and Panopto with Extended Displays'.
To change the screens back to Duplicate mode, press Windows-P again and select the 'Duplicate' option.
How to Extend the Displays Using the Display Settings Menu
1. Make sure you can see your desktop on the PC screen. If you can’t, you can view it by pressing and holding the Windows key and pressing ‘D’. Right-click the mouse anywhere on the desktop. This will display the following menu. Select ‘Display Settings’ from it.
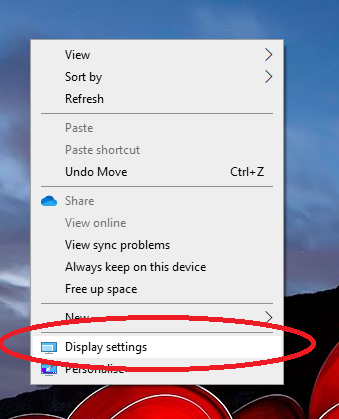
2. A window is displayed called ‘Display Settings’. Scroll down to the bottom of it so you can see the section headed ‘Multiple Displays’. There is a drop-down menu that will normally be showing ‘Duplicate these Displays’.
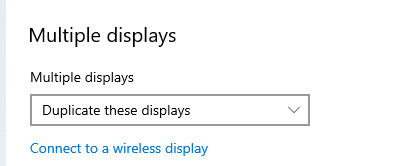
3. Click on the drop-down menu and select ‘Extend these Displays’.
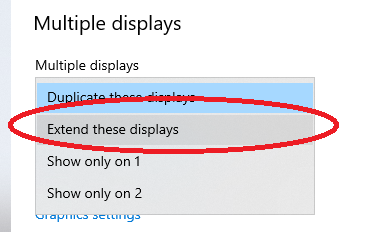
4. The screens will turn blue and a message asking if you want to keep the settings will appear. Press the ‘Keep Changes’ button
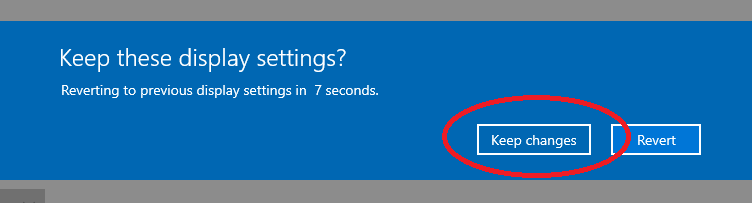
5. Scroll to the top of the Display Settings window. You can now see two screens displayed in the ‘Rearrange these Displays’ section. Your view may look slightly different to the screenshot below. You can arrange the displays to determine how the mouse moved between them but as you just want to use Powerpoint this may not be important.
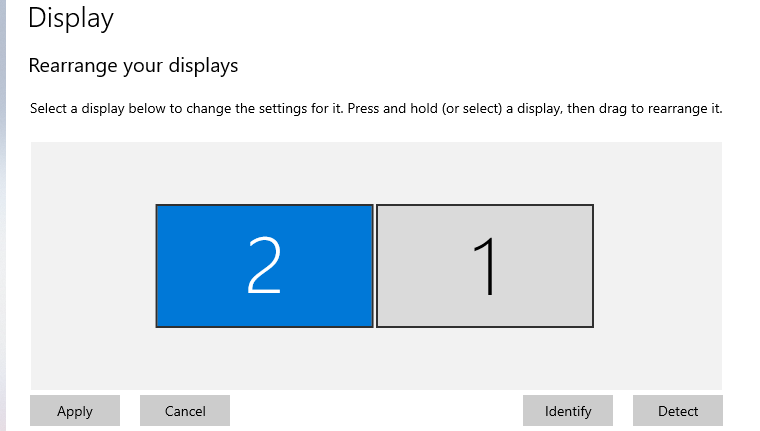
6. Click the close box at the top-right of the window.
Using PowerPoint and Panopto with Extended Displays
Please note: If you've opened your presentation using a browser-based version of Powerpoint, you can't use it in 'Presenter mode'. You need to open a desktop version of Powerpoint.
1. Launch Powerpoint and select the ‘Slide Show’ tab. In the ‘Monitors’ section of the ribbon, make sure ‘Use Presenter View’ is checked. It may also be the case that Powerpoint detects you are using expended screens and automatically starts your slide show in Presenter view.
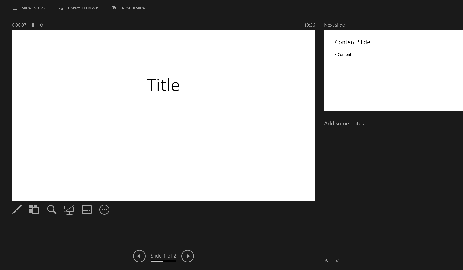
2. If you start your presentation now, one screen will display the current slide with any notes you have made and a preview of the next slide. The other screen will show the current slide in your presentation. You can then use Powerpoint as you normally would.
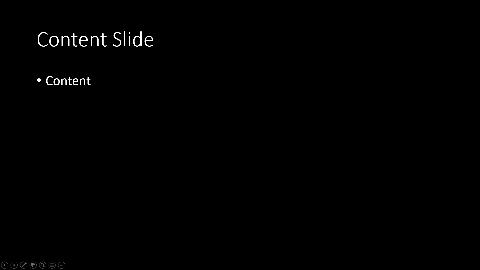
3. If you are using Panopto to record your presentation, you will have some extra options relating to which displays you want to capture.
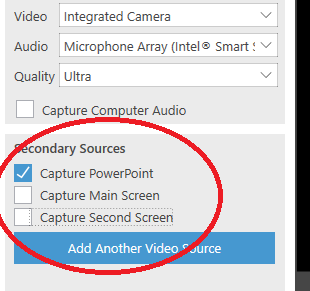
If you wish to only capture your Powerpoint then these settings will suffice. If you wish to capture either or both of the two other screens, then tick the checkboxes accordingly.
If you are displaying web pages, video clips or other documents then make sure you are capturing the screen the document is being shown on.
When you have Finished your Lecture
At the end of your lecture, you normally close software like Powerpoint, Panopto and Teams and then sign-out of the PC. When you extend the displays as described above, the setting applies to all users of the PC so subsequent lecturers will also have extended displays. This may be confusing to lecturers who are not expecting their mouse to disappear off one screen and on to the next and for their Powerpoint slides to be displayed in a different manner. Could you therefore, please change the display settings back to ‘Duplicate these Displays’ before you sign out of the PC. You would do this by re-doing steps 1 to 4 in the ‘Extending the Displays’ section but change the drop-down list setting to ‘Duplicate these Displays’ in step 3.
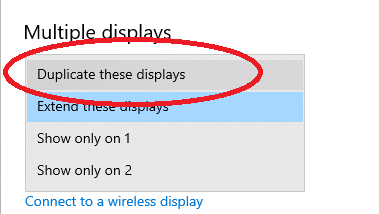
Once this is done, you can sign-out of the PC.