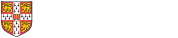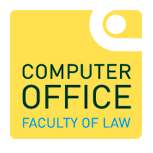MFA is now operational at the University to provide an extra layer of security to help protect your information. You can find out how to set it up here but please read the following guide first.
The first thing about MFA is - Don't Panic!
If setting it up it seems confusing to you, you can get support from the IT team at the Faculty. You can email the Computer Office or call in on the second floor (S7 or S8)
The first time you're asked to authenticate
When you try to access your email or one of the Microsoft applications for the first time it will ask for more information and you can go through the steps to set it up. The most reliable method is via the Microsoft Authenticator app which uses WiFi so download and install this on your mobile phone. During the setup process you'll be able to scan a QR code and then it will ask you to test it by asking you to approve on your phone. That's it! What you should then do is set up a second method of authenticating as described below.
Set up two methods of authentication
Whatever your preferred method of authentication is, you should set up a second, back-up method. Now that it's been operational for a while, we've found that relying solely on one method doesn't always work:
- the Microsoft Authenticator app doesn't always work if you don't have access to wi-fi
- receiving a text message can fail if you don't have a mobile phone signal, for example in the LG lecture theatres
- If you use the Authenticator app and change your phone without de-registering, it won't work on your new phone until it is reset by the UIS
We recommend using the Authenticator app via wi-fi as the primary (default) method and receiving a text message as the secondary method.
To set up a second method, go here (you'll be asked to authenticate) and then you can set up a second method and also set a default method of authenticating.
If you're thinking of changing your mobile phone
We've had quite a few cases now where people have just purchased a new phone and have come to our office to say their MFA has stopped working. This is because, even if you've kept the same number, your MFA is tied to the handset you set it up on. Ideally, you should remove the authentication method from your phone (via the mysignins page) before you start using a new one. You can then set it up again easily.
Don't worry if you haven't done this though, and you've already got your new phone. Follow the steps described in the 'What should I do if it stops working?' section below and your MFA will be reset and you can set it up again on your new phone.
How do you manage your MFA?
You can manage how you authenticate here. You will have to authenticate to get to the page though, so if you've lost the ability to authenticate, it won't work - you'll have to get it reset by the UIS.
This page will allow you to set up your default method of authentication and additional ways to authenticate.
What should I do if it stops working?
MFA normally works pretty well but there are times when you might see messages like 'Authentication failed'. There are a variety of reasons why you might see this, such as there being a problem with the Microsoft service, your phone or wi-fi signal is poor, or you've changed your phone without de-registering the old one. It might be that the disruption is temporary so you could wait a few minutes and try again.
If your authentication fails for some time, you can come to the Computer Office on the second floor of the Faculty and we'll try and help you out. If that's not possible, you can go to the UIS help page and at the bottom-right corner of the home page there is a live chat option. Clicking on this will open a chat window and you can describe your problem. If you need your MFA resetting, or something else changing, you may be asked to identify yourself. They may ask yo for your CRSid, date of birth and date you joined the University, for example, so please have these to hand to speed up the process.